Google Tag Assistant Nedir? Nasıl Kullanılır?
Ziyaretçileriniz/kullanıcılarınız ve/veya -potansiyel- müşterileriniz hakkında daha detaylı bilgiler edinmek için Google Analytics kurulumunu gerçekleştirdiniz.
Reklam performansınızın ölçümünde de Google Ads dönüşüm kodlarını yerleştirdiniz. Facebook Pixel, Hotjar ve diğer araçları da Google Tag Manager üzerinden sitemize yerleştirdiğimizi düşünelim.
Google Tag Manager ve Google Analytics ile ilgili destek talebinde bulunabilirsin.
Her şey tamam. Artık verileri edinerek kampanyalarımızın gidişatını, kullanıcılarımızın aksiyonlarını görebiliriz, değil mi? Belki. Kurulum aşamasında herhangi bir hata yapmamışsak… İşte bu noktada, verilerin ilgili hesaplara aktarılmasını beklemeden Google Tag Assistant eklentisinden faydalanabilir, kod kurulumlarımızın durumunu daha kurulum aşamasında görebilir ve düzenleyebiliriz.

Google Tag Assistant
Tag Assistant belirli bir sayfada (aktif/görüntülenen) Google izleme kodlarının otomatik olarak doğrulanmasını sağlayan bir Google Chrome uzantısıdır (extension). Eklenti, aktifleştirildiği sayfada doğrulamayı etkileyen kurulum ve etkinlikler konusunda detaylı bilgiler paylaşır1. Eklentinin doğrudan bilgiler aktardığı kurulumlar şunlardır:
- Google Analytics (ga.js / gtag.js)
- Google Analytics (dc.js)
- Ads Conversion Tracking
- Ads Remarketing (legacy)
- Ads Remarketing (yeni yeniden pazarlama etiketi)
- Doubleclick Floodlight
- Google Tag Manager
Eklenti Chrome Store sayfasından indirilip kolaylıkla kullanılabilir2.
Google Tag Assistant Çalışma Biçimi
Eklenti kurulduktan sonra Chrome internet tarayıcısı URL alanının sağında, uzantılar bölümünde icon olarak kullanılabilir hale gelmektedir. Icon ön tanımlı olarak Disable moddadır ve siz ilgili sayfada Enable butonunu tıklayana kadar herhangi bir işlem yürütmez. Enable butonunu tıklayıp sayfayı yenilediğinizde sayfada yer alan ve tanımlanabilen snippet listesini ve ilgili bildirimleri (doğrulamalar, hatalar, uyarılar) size sunacaktır.

Enable seçimi ve sayfanın yenilenmesinin (refresh) ardından Result of Tag Analysis bölümünde yer alan No tags found bildirimi ilgili sayfada tanımlanan bir kod olmadığı anlamına gelmektedir. Yoğun olarak karşılaşılan diğer bildirimleri şöyle açıklayabiliriz:
- Yeşil ikon ilgili snippet’in geçerli olduğunu gösterir3. Simgedeki sayı, bulunan etiketlerin sayısını belirtmektedir.
- Mavi ikon, genel olarak snippet’ın geçerli olduğunu ancak sağlıklı veri edinimi için ilgili kuruluma dair iyileştirmeye yönelik öneriler bulunduğunu göster4.
- Sarı ikon, ilgili etiketin küçük uygulama sorunlarına sahip olduğu anlamına gelir.
- Kırmızı ikon, ilgili etikete dair kritik uygulama sorunlarının olduğunu belirtmektedir.
İlgili listelemede yukarıdaki renkler üzerinden alınan bildirimlerin detaylarına ulaşmak için ilgili bildirimin üzerini tıklamanız yeterli olacaktır. Bu sayede sayfada kaç tane etiket, hata ve bildirim bulunduğunu, ilgili hata ve uyarıların çözümüne dair hangi kaynakların incelenebileceğini görebilirsiniz. Uyarılarla ilgili ayrıca şu kaynakları inceleyebilirsiniz.
- Google Tag Manager5
- Google Analytics6
- Google Ads7
- Google Ads – Remarketing8
- Google Ads – Dönüşüm İşlemleri9
- Google Global Site Tag10
Google Tag Assistant: Recordings
Google Tag Assistant Recordings, Chrome internet tarayıcısında kullanılabilen Google Tag Assistant uzantısının (extension) bir parçasıdır ve etkin olduğu durumda (record) ziyaret edilen rastgele sayfa veya site dizileri için etiketleri, etkinlikleri ve etkileşimleri kaydedebilir. Böylelikle Google Tag Assistant Recordings kullanıcıların Google Tag Assistant aracılığıyla internet üzerindeki yolculuklar değerlendirilebilir ve raporlanabilir hale getirilir. Bu raporlar arayüz iyileştirmeleri ve kod entegrasyonlarının doğrulanması süreçlerinde kullanılabilir. Ek olarak, snippetlar vasıtasıyla elde edilen verilerin sorunsuz bir şekilde toplandığından emin olabiliriz. Recording işlemi için Google Tag Assistant alanında yer alan Record seçeneğinin aktifleştirilmesi gerekmektedir11.
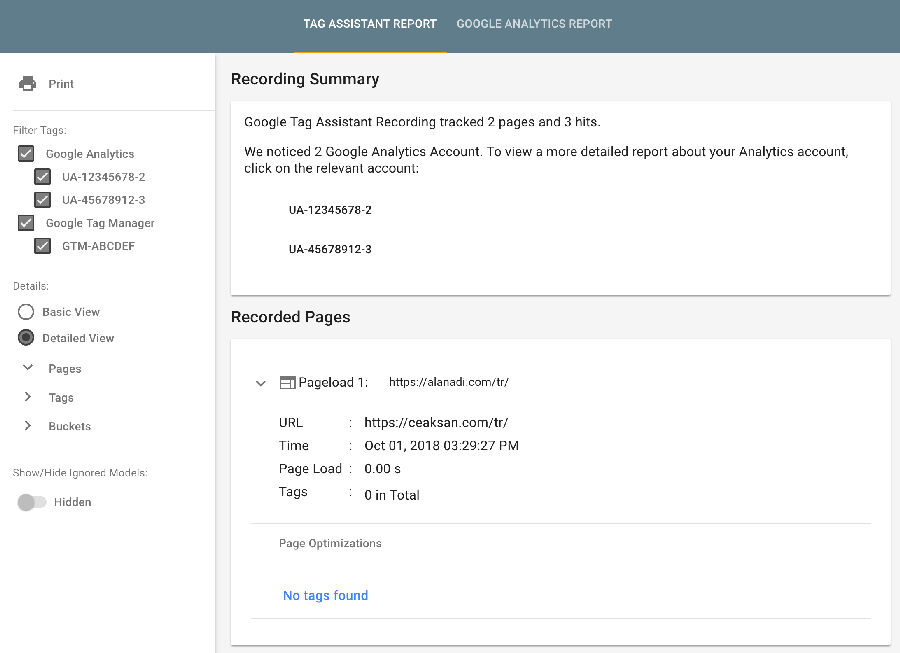
Kayıt işleminin başlamasının ardından raporları görüntüleyebilmek için Stop Recording butonunun tıklanması gerekmektedir. Ardınan, Tag Assistant Report ve Google Analytics Report altında etiket özetleri (recording summary) görüntülenebilir hale gelecektir12. Kayıt süreci ardından elde edilen raporlarla belirlenebilecek bazı örnek sorunları aşağıda görebilirsiniz13.
- Reklam vasıtasıyla gelen kullanıcıların reklam içeriğinden farklı/alakasız sayfalara yönlendirilmesi,
- Harekete geçirici içeriklerin ve butonların/linklerin ilgili sayfalarda yer almaması,
- Sayfa yapısı ve gezinimin belirlenen hedefler doğrultusunda kullanıcıyı yönlendirememesi…
Görüldüğü üzere kullanıcılara dair pek çok bilgiyi Google Tag Assistant ve Record ile edinmek ve sayfalarımızı bu veriler ışığında iyileştirebilmek mümkün. Unutmadan, record ile elde edilen raporlar geçicidir ve saklanmamışlarsa tarayıcı penceresi kapatıldığında veya yeni bir kayıt başlatıldığında silinirler.
- The Tag Assistant Chrome extension. Tag Assistant Help ↩
- Tag Assistant (by Google). Chrome Web Mağazası ↩
- How to use the Tag Assistant Chrome extension. Tag Assistant Help ↩
- Tag Assistant Chrome extension user options. Tag Assistant Help ↩
- Google Tag Manager Errors. Tag Assistant Help ↩
- Google Analytics Errors. Tag Assistant Help ↩
- AdWords Remarketing Errors. Tag Assistant Help ↩
- AdWords Remarketing Errors. Tag Assistant Help ↩
- AdWords Conversion Tracking Errors. Tag Assistant Help ↩
- Global Site Tag (gtag.js) Errors. Tag Assistant Help ↩
- Julius Fedorovicius. (2019). Google Tag Assistant Tutorial: 10 Tips For Efficient Work. Analytics Mania ↩
- Tag Assistant Recordings hakkında. Analytics Yardım ↩
- Tag Assistant Recordings hakkında. Analytics Yardım ↩